© 2022 TouchStone Digital. All Rights Reserved. Privacy Policy. Careers.
by Evyn Stevens, Digital Marketing Specialist
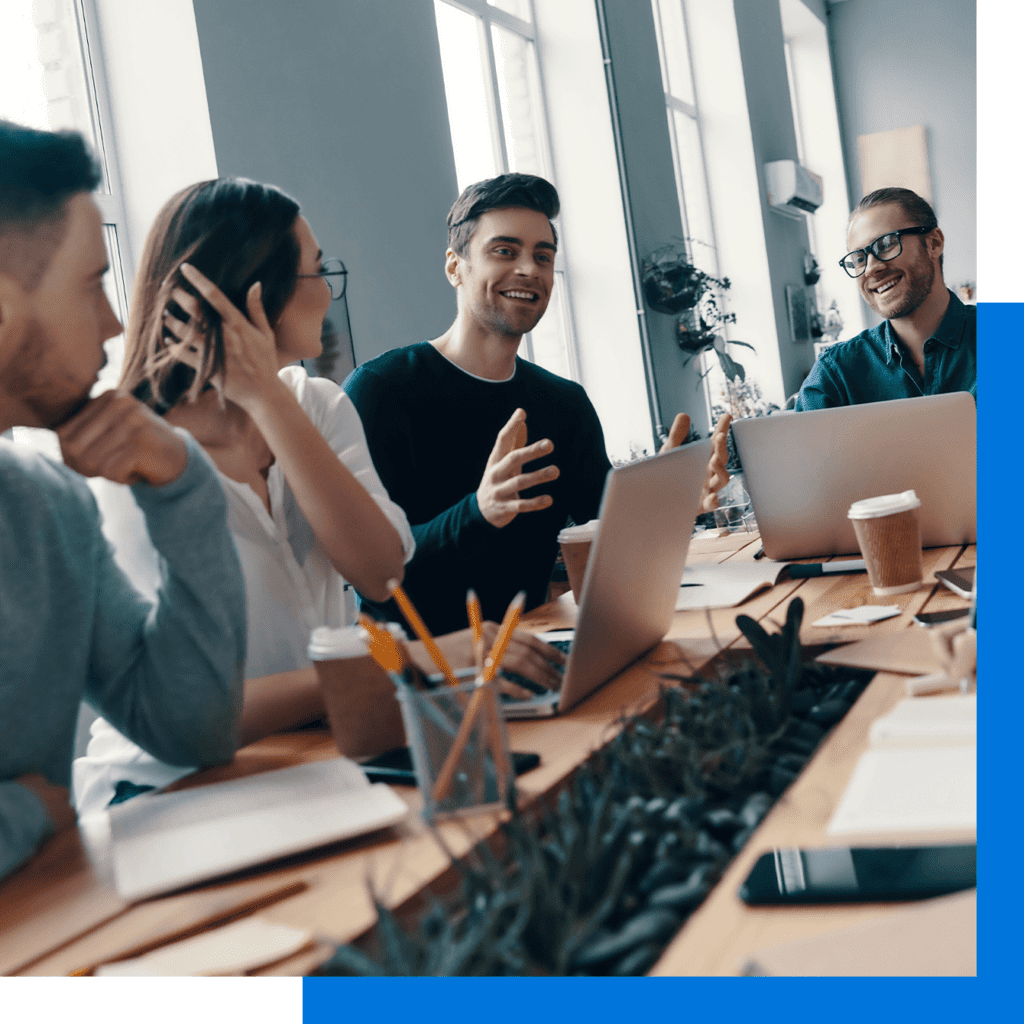
Universal Analytics will no longer process new data in properties beginning July 1, 2023. Now is the time to set up your Google Analytics 4 property, so you can familiarize yourself with the software and won’t risk losing future data.
Google Analytics 4 (GA4) is the newest generation of Google Analytics that collects website and app data. Unlike previous iterations, GA4 focuses on event-based data instead of session-based information.
That means you can better track each customer’s journey through your website or app. The insight from event-based data can also improve A/B testing and online optimization.
First, you’ll need to create a Google Analytics 4: GA4 Configuration tag. That tag connects Google Tag Manager to your GA4 property and sends data when events are triggered.
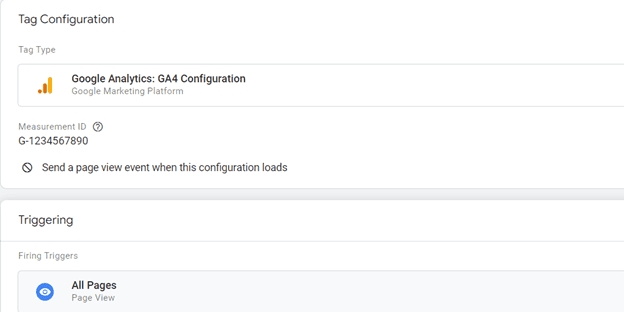
Creating a tag:
Let’s create the Google Analytics 4 custom event and use a page view for a thank you page as an example.
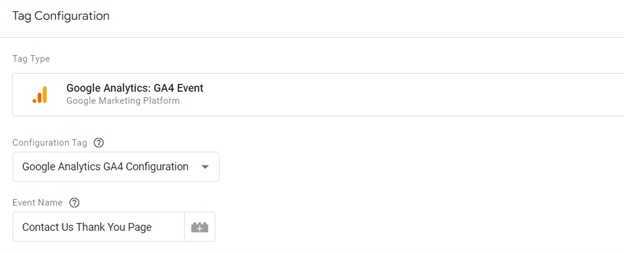
Tag configuration steps:
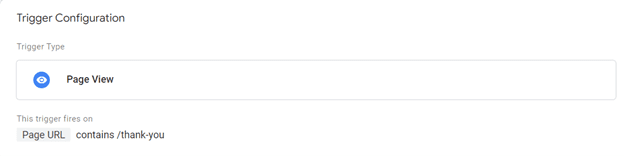
Trigger configuration steps:
Using the GA4 property to create custom events is a good alternative if you’re unfamiliar with Google Tag Manager. Again, we’ll use a page view for a thank you page as an example.
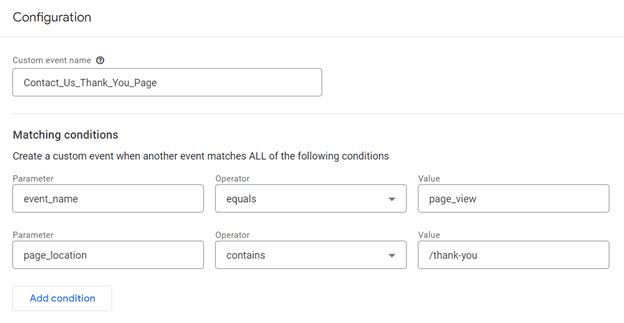
Custom event configuration steps:
You can create custom conversions once the configuration is complete. Events need to be configured first due to the nature of GA4.
There are two ways to create custom conversions. Both work regardless of whether you use Google Tag Manager or GA4.
Option 1: Mark an event as a conversion in GA4
Once the custom event is registered in the Events section, mark it as a conversion by moving the slider to the “Mark as conversion” column. Navigate to Configure> Events to reach that page.
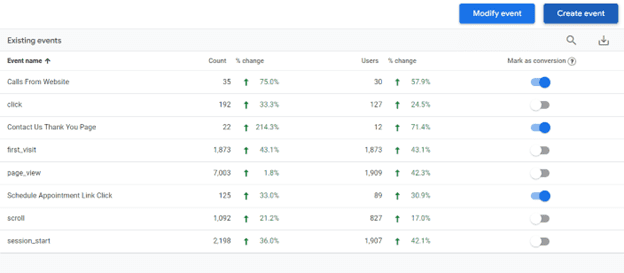
Option 2: Create a new conversion event in GA4
You can establish a conversion once the custom event is created. It’s important to note that the conversion name must match the event for it to register successfully. Go to Configure> Conversions> New conversion event.
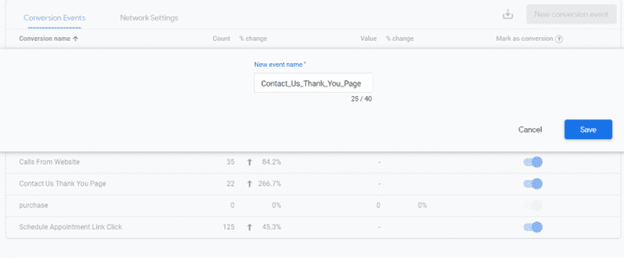
It’s important to eliminate unwanted traffic to avoid inaccurate reporting. GA4 allows you to filter out unnecessary data using IP addresses. You must define internal traffic before it can be excluded.
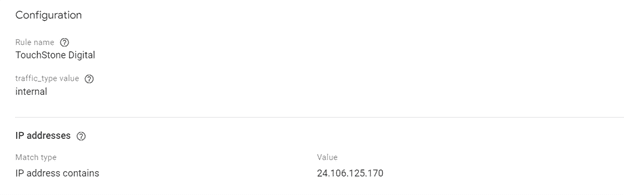
Defining internal traffic:
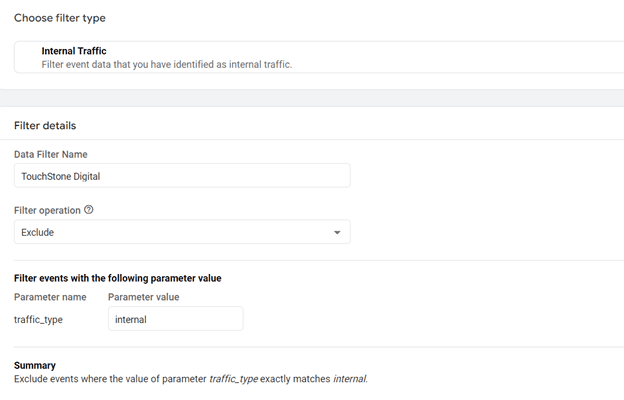
Excluding internal traffic:
Are you running Google Ads? You can connect Google Ads accounts easily and simplify data analysis and reporting with GA4. Other benefits include better access to metrics, improved reporting and visual data analyses.
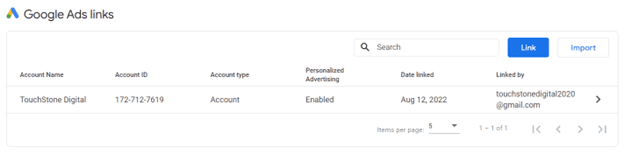
How to link Google Ads to GA4:
Your Google property is now ready to go.
It’s important to get comfortable with GA4 as its ever-growing presence continues to influence digital marketing. The TouchStone Digital team can optimize your GA4 property and help you get your data monitoring efforts on track. Contact us online or call 419-299-9000 for more information.
Share article
© 2022 TouchStone Digital. All Rights Reserved. Privacy Policy. Careers.